My Keyboard on My Samsung4 Phone Got Small How Do I Make It Large Again
Adjust keyboard settings on your Galaxy phone
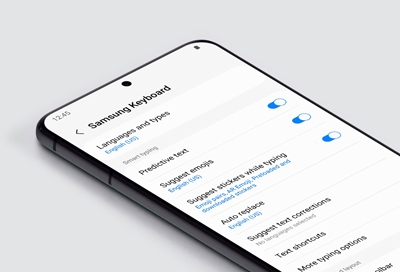
Whether you want to send fun messages to friends or type up something important, your phone's keyboard settings have got you covered. You can send emojis, change the keyboard's language, change the default keyboard, or even type things out with your voice.
Note: Available screens and settings may vary by wireless service provider, software version, and phone model. The steps only apply to the default Samsung Keyboard.
You can send funny GIFs and stickers to your friends and family, no matter what phone they use. Your phone will automatically convert them into a multimedia message.
Navigate to Messages, and then tap New conversation. Enter or choose a recipient, and then tap the Enter message field to pull up the keyboard. The toolbar will automatically appear.
From the toolbar, you can select from Emoji, Stickers, GIF, Voice Input, and Settings. Tap Expand toolbar (the three horizontal dots) to see even more options available on your phone.

If you do not like the toolbar or do not use it often, you can disable it. With the keyboard open, tap the Settings icon that appears in the toolbar. Tap the switch next to Keyboard toolbar to make the toolbar disappear. If you ever want to turn it back on, you'll need to navigate to Settings, search for and select Samsung Keyboard, and then tap the switch again.
The great thing about the default Samsung Keyboard is how customizable it is. You can change the language, layout, themes, size, feedback, and even add custom symbols.
From Settings, search for and select Samsung Keyboard, and then adjust your desired keyboard settings. You can also access this page by tapping the Settings icon in the keyboard's toolbar.

There are two built-in voice-to-text apps on your phone: Samsung voice input and Google voice typing.
-
To turn on these features, navigate to and openSettings.
-
TapGeneral management, and then tapKeyboard list and default. Tap theswitch next to Samsung voice input.
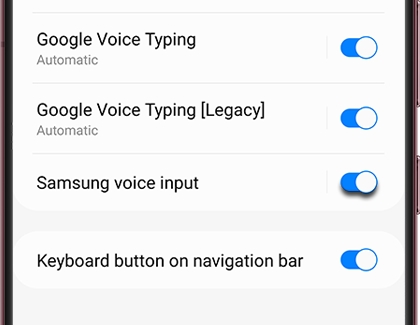
-
You should also tap theswitch next to any other voice-to-text features to disable them.
Note: Ensure only one voice assistant is activated on your phone.
-
You are now ready to type a message using your voice! Open the Messages app, and start a new conversation.
-
Touch and hold theMicrophone icon on the keyboard's toolbar.
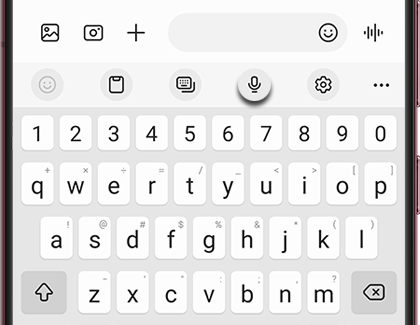
-
Simply talk when the Microphone icon is active and your voice will be translated into words.
-
Release theMicrophone icon when you are done.
Note: If it's your first time using Samsung voice input, you may need to agree to the terms or allow some permissions.
While you probably love your Galaxy phone, you may not be used to typing on it yet. That's OK, because there are 3 different keyboard modes you can use to make typing easier.
Navigate to Settings, and then tap General management. Tap Samsung Keyboard settings, and then tap Mode.
You can choose from the following keyboard modes:
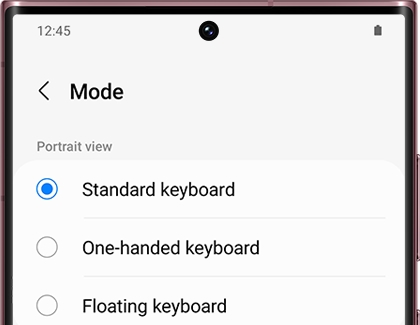
-
Standard keyboard: This is the normal keyboard view, with your phone's on-screen keyboard stretched to fill the main screen.
-
One-handed keyboard: This mode shifts the keyboard to the right side of the screen. To shift the keyboard to the left, tap the Left arrow icon.
-
Floating keyboard: This mode turns the keyboard into a small floating popup in the center of the screen.
Typing is about to get a whole lot more exciting. If you want a new keyboard, you can download one that fits your style from the Play Store and Galaxy Store.
Once you have downloaded a keyboard, navigate to Settings, and then tap General management. Tap Keyboard list and default, and then tap Default keyboard. From there, select your desired keyboard.
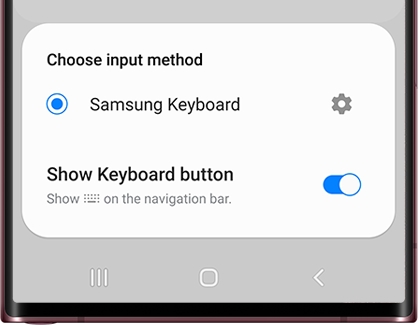
The Samsung Keyboard can help you out with Smart typing options like text and emoji suggestions. For example, emojis and stickers will appear in the toolbar as you type, so you can quickly add them to your messages without searching for them. If you need to adjust these options, navigate to Settings, then tap General management, and then tap Samsung Keyboard. From there, tap the switch(es) next to the following options under Smart typing:
-
Predictive text: The keyboard will suggest words for you as you are typing. Just select the word to add it to your message.
-
Suggest emojis: The keyboard will suggest emojis that match what you are typing.
-
Suggest stickers while typing: The keyboard will suggest stickers that match what you are typing.
-
Auto replace: The keyboard will replace words for you while you are typing. You can tap the space bar or Enter key to use the new word.
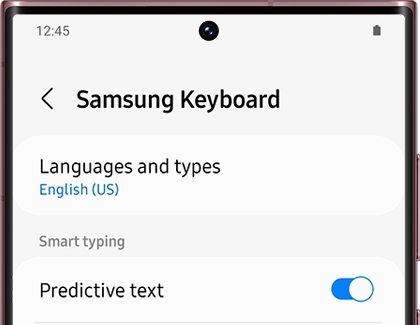
-
Suggest text corrections: The keyboard will automatically correct grammar and phrases for you. Suggestions will be marked with green underlines. You can also tap Manage apps to choose which apps will receive text corrections.
You can tap Text shortcuts to add your own shortcuts for frequently used phrases as well. Or, tap More typing options to adjust additional preferences like Auto capitalize and Auto spacing.
Thank you for your feedback!
© 2022 Samsung Electronics America, Inc. Samsung, Samsung Galaxy and Family Hub are trademarks of Samsung Electronics Co., Ltd. All other brands, products and services, and their respective trademarks, names and logos, are the property of their respective owners. The above content is provided for entertainment and information purposes only. Consult user manual for more complete information. All information included herein is subject to change without notice. Samsung is not responsible for any direct or indirect damages, arising from or related to use or reliance of the content herein.
diedrichdoese1976.blogspot.com
Source: https://www.samsung.com/us/support/answer/ANS00079092/
0 Response to "My Keyboard on My Samsung4 Phone Got Small How Do I Make It Large Again"
Post a Comment